Remote-Desktop-Zugang zu Stata
Überblick über die Seite
VPN zum MWN | Login Remote | Remote Windows | Remote Mac | Remote Linux | Stata Öffnen | Besonderheiten | Datenzugriff
Schritt 1: Anmeldung im Münchner Wissenschaftsnetz
Um Zugriff auf unseren Remote-Server zu bekommen, müssen Sie sich zunächst mit dem Münchner Wissenschaftsnetz (MWN) verbinden. Die Verbindung zum Stata-Remoteserver ist nur im MWN möglich. Um diese Verbindung herzustellen nutzen Sie den VPN-Client.nach oben
Schritt 2: Login auf dem Remote-Server
Sobald Sie im MWN sind, können Sie Remotedesktop starten und sich am Stata-Server anmelden.
Sollten Sie bei der Verbindung die Fehlermeldung bekommen, dass Sie keine Berechtigung haben, klären Sie bitte mit Ihrem Dozenten, ob Sie die entsprechende Berechtigung (Teilnahme an einer Stata-Veranstaltung oder Abschlußarbeit mit Stata) bekommen können und melden Sie sich dann bei der IT.
Besonderheiten beim Arbeiten mit einer Remoteverbindung
Beachten Sie bitte die Hinweise zu den Besonderheiten für das Arbeiten an einem Remoteserver. Sie bekommen dort nützliche Informationen, die Ihnen die Arbeit erleichtern und Fehler ersparen.
2.1. Remote-Zugriff unter Windows
Starten Sie das Programm Remotedesktopverbindung, welches unter Windows schon vorinstalliert ist.
Tragen Sie die Adresse des Remotedesktopservers ein: stata.soziologie.uni-muenchen.de
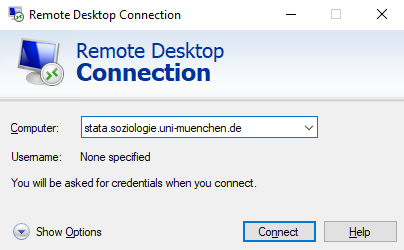
Geben Sie als Benutzernamen "ADS\LRZ-Kennung" an und das zugehörige Passwort.
Vergessen Sie hierbei "ADS\" nicht!
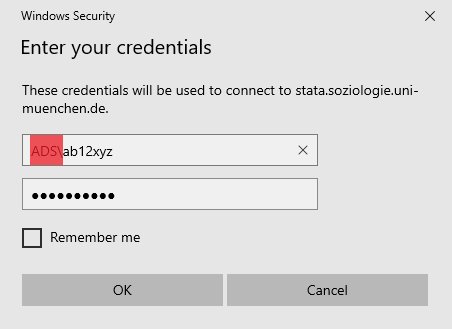 nach obenWarnung kann ignoriert werden:
nach obenWarnung kann ignoriert werden:
Beim Verbinden mit dem Server sehen Sie akutell noch eine Zertifikats-Warnung. Diese kann ignoriert werden.
2.2. Remote-Zugriff unter MacOS
Um von einem Mac aus Zugriff auf den Stata Server zu bekommen, müssen Sie das Programm Windows App vom Mac App Store herunterladen.
Klicken/tippen Sie in der App recht oben auf "+" und dann auf "PC hinzufügen".
Tragen Sie die Adresse des Remotedesktopservers ein: stata.soziologie.uni-muenchen.de
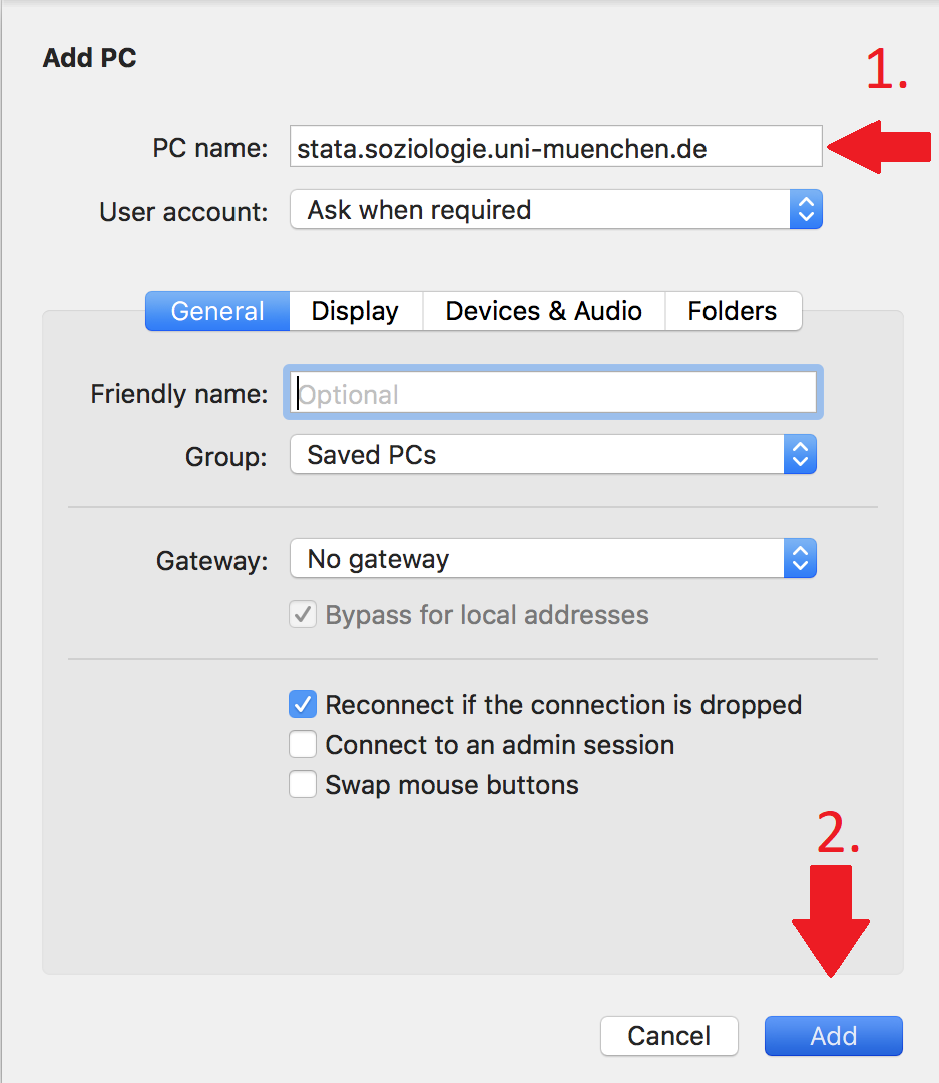
Doppelklicken Sie auf den nun aufgelisteten Server.
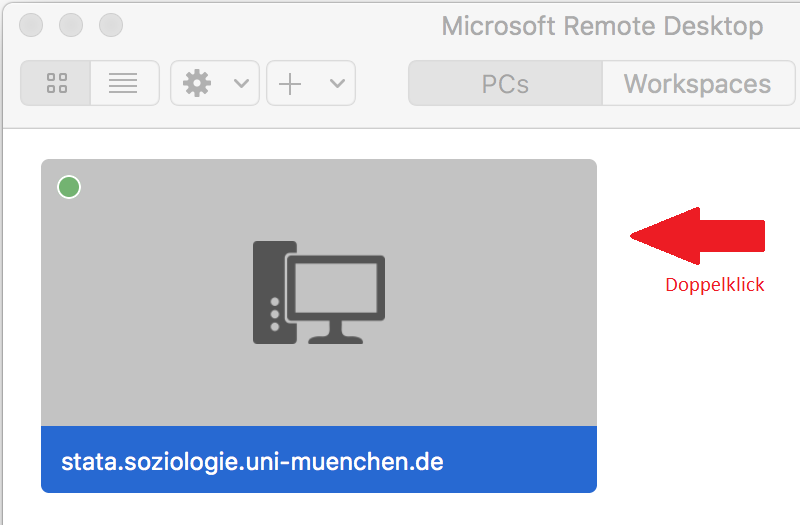
Geben Sie in folgendem Fenster als Benutzernamen "ADS\LRZ-Kennung" an und das zugehörige Passwort.
Vergessen Sie hierbei "ADS\" nicht!
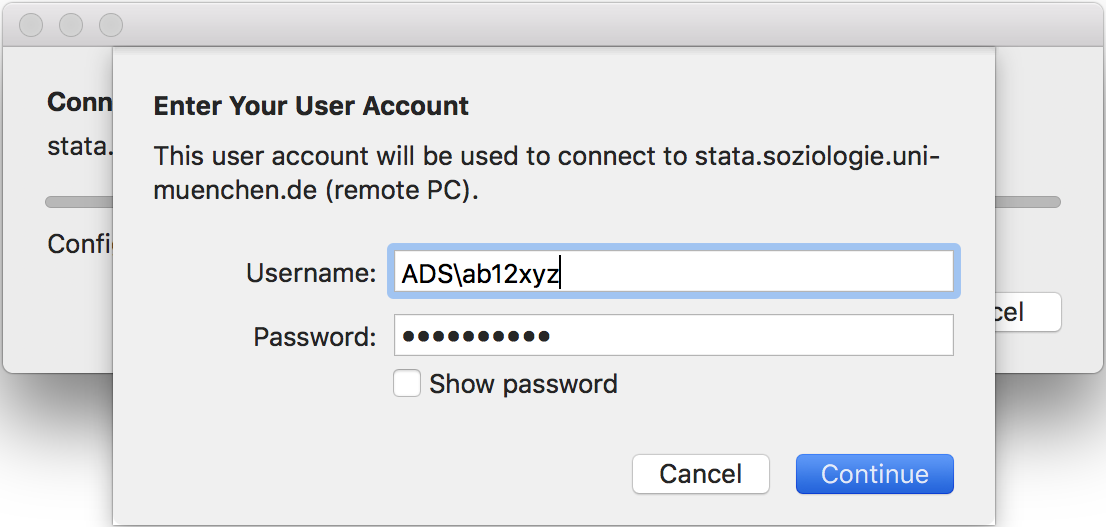
nach obenWarnung kann ignoriert werden:
Beim Verbinden mit dem Server sehen Sie akutell noch eine Zertifikats-Warnung. Diese kann ignoriert werden.
2.3 Remote-Zugriff unter Linux/Ubuntu
- Installation von Remmina:
- Unter Ubuntu ist Remmina in den offiziellen Paketquellen vorhanden, es lässt entweder aus dem Ubuntu Software Center oder mit dem folgenden Befehl installieren:
sudo apt-get install remmina
- Falls das Remote Desktop Protokoll nicht zur Auswahl steht kann dieses mit folgendem Befehl installiert werden:
sudo apt-get install remmina remmina-plugin-rdp
- Unter Ubuntu ist Remmina in den offiziellen Paketquellen vorhanden, es lässt entweder aus dem Ubuntu Software Center oder mit dem folgenden Befehl installieren:
- Verbindung mit Remote-Server aufbauen
- Öffnen Sie Remmina und klicken Sie links oben auf das Plus ("Create a new connection profile")
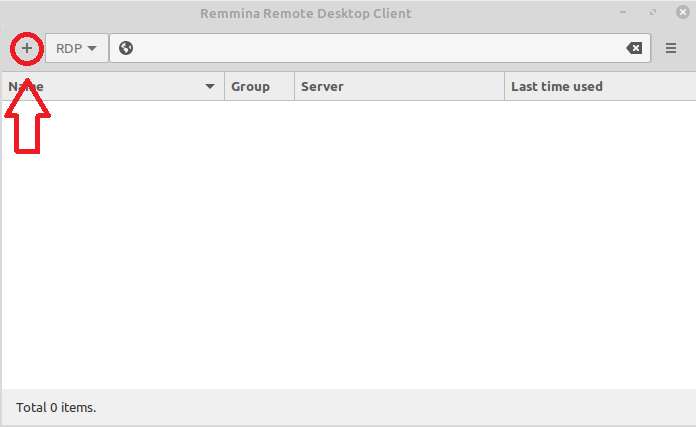
- Im Tab Basic die korrekten Daten eintragen (die anderen Tabs können ignoriert werden):
Name: Kann vom User selbst gewählt werden
Server: stata.soziologie.uni-muenchen.de
User Name: LRZ-Kennung
User password: Eigenes Passwort
Color depth: "True color (32 bpp)" (hier kann es manchmal zu Problemen kommen, im Zweifelfall einfach durchprobieren)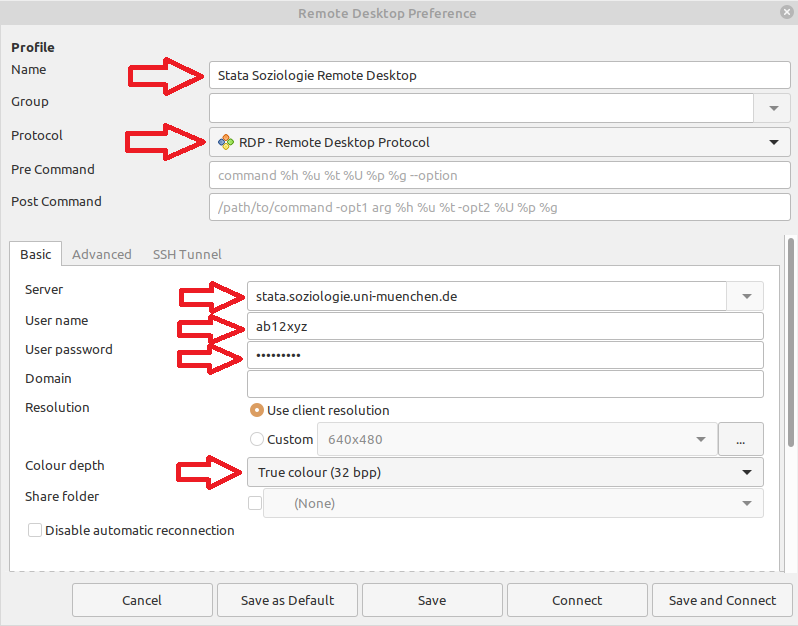
- Unten auf "Save" klicken und danach kann die Verbindung zum Remote-Server jederzeit per Doppelklick hergestellt werden.nach obenWarnung kann ignoriert werden:
Beim Verbinden mit dem Server sehen Sie akutell noch eine Zertifikats-Warnung. Diese kann ignoriert werden.
- Öffnen Sie Remmina und klicken Sie links oben auf das Plus ("Create a new connection profile")
Schritt 3: Öffnen von Stata
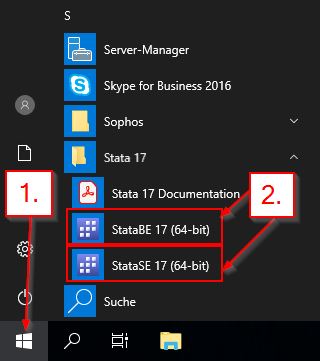 Nachdem Sie sich mit dem Remote-Server verbunden haben, können Sie Stata vom Start-Menü aus öffnen.
Nachdem Sie sich mit dem Remote-Server verbunden haben, können Sie Stata vom Start-Menü aus öffnen.
Je nach Berechtigung können Sie Stata BE oder Stata SE nutzen. Stata SE kann größere Datensätze analysieren als Stata BE, der Funktionsumfang unterscheidet sich aber nicht. Standardmäßig sind Sie der Gruppe für Zugriff auf Stata BE zugeordnet.
Wenn für Lehrveranstaltungen im Masterstudiengang oder Abschlußarbeiten besonderer Bedarf für Stata SE besteht, bekommen Sie Zugriff auf auf diese Stata-Edition. Sie klären das bitte mit Ihren Dozent*innen, dass diese bei der IT Bescheid geben. Danach werden Sie entsprechend freigeschaltet.nach oben
Besonderheiten beim Arbeiten mit einem Remotedesktop-Zugang
Sie bauen für den Zugriff zu Stata eine Remote-Desktop-Verbindung zu einem Server auf. Das Programm Stata wird dann auf diesem (entfernten) Rechner ausgeführt. Sie können Stata nicht herunterladen und nicht auf Ihrem eigenen Rechner installieren. Es gibt vom Institut keine Einzel-Lizenzen für Studierende, sondern eine Netzlizenz, die auf diesem Server installiert ist, damit Studierende sie nutzen können.
Zum Verständnis:
Durch die Remote-Desktop-Verbindung starten Sie eine Session auf dem Remoteserver innerhalb welcher Sie dann Programme ausführen und auf Daten zugreifen können. Sie können sich das so vorstellen, dass Sie dabei auf einem externen Windows-Rechner von außerhalb arbeiten. (Sie steuern die Aktionen innerhalb Ihrer Session von außen.) Ihr eigener Rechner dient dabei nur zur Herstellung der Remoteverbindung zum Server.
Damit Sie auf dem Stata-Server Ihre Kursmaterialien zur Verfügung haben, müssen diese in Ihrem persönlichen Verzeichnis/Laufwerk (H:) gespeichert sein. Weil die Verbindung zu den Daten unter H: (persönlicher Speicherplatz beim LRZ) quasi ein Cloud-Zugriff ist, sind es immer die gleichen Daten, egal auf welchem Weg Sie zu H: gelangen.
Zugriff und Speicherplatz für Ihre Daten:
Um im persönlichen Verzeichnis (H:) zu speichern, gibt es mehrere Möglichkeiten:
- Am Besten Sie binden das Laufwerk H: als Netzlaufwerk auf Ihrem eigenen Rechner ein. Dann haben Sie es in Zukunft für Dateizugriffe und zum Abspeichern dauerhaft zur Verfügung. Anleitungen (für Windows und Mac) dazu gibt es auf dieser IT-Informationsseite unter der Überschrift "von außerhalb Zugriff auf die Laufwerke". Dort finden Sie auf S. 4 unten Informationen zum H-Laufwerk. Für Linux gehen Sie zu den Seiten des LRZ und verwenden die dortigen Angaben.
- Sie können Dateien von Ihrem eigenen PC auch über die Zwischenablage (diese funktioniert innerhalb der Remote-Verbindung) zum Remote-Server kopieren. Um in der Ansicht zwischen Remote-Verbindung und Ihrem eigenem Desktop zu switchen, minimieren Sie das Fenster der Remote-Verbindung ("-" Button oben rechts). Da Sie auch auf dem Remote-Server Zugriff auf H: (persönliches Laufwerk) haben, fügen Sie die Daten mithilfe der Zwischenablage dort ein (Copy&Paste). Das Laufwerk H: können Sie auf dem Remote-Server im Windows-Explorer (Dateimanager) öffnen.
- Außerdem können Sie auch innerhalb der Remotedesktop-Verbindung über den Browser ins Internet gehen und z.B. von Moodle Materialien herunterladen..
Hinweis zum regelmäßigen Neustart des Remotedesktop-Servers:
Bitte beachten Sie, dass jeweils am Microsoft-Patchwochenende zwischen 6 und 7 Uhr ein Neustart des Servers stattfindet. (Das ist ein Samstag ca. Mitte des Monats). Sie erhalten 5 Minuten vor dem Neustart eine Warnung. Sichern Sie Ihre Daten vor dem Neustart.

